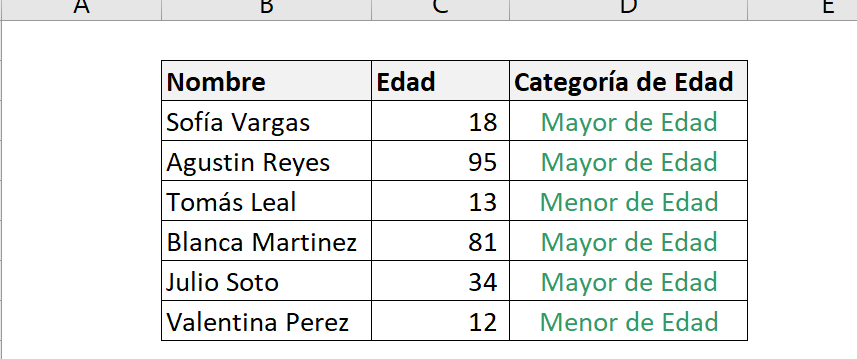
Introducción
Excel, el software de hojas de cálculo ampliamente utilizado desarrollado por Microsoft, ofrece una amplia gama de funciones para simplificar y mejorar el análisis de datos. Una de esas funciones es la función T, que sirve como una herramienta poderosa para la estadística y las pruebas de hipótesis. En este artículo, vamos a examinar más de cerca la función T en Excel y explorar sus aplicaciones y escenarios de uso.
Comprendiendo la función T
La función T, también conocida como la función T.TEST, está diseñada específicamente para las pruebas de hipótesis. Permite a los usuarios evaluar si dos conjuntos de datos son significativamente diferentes entre sí o no. En general, las pruebas de hipótesis implican comparar medias de muestra para determinar la probabilidad de observar diferencias en las medias de población.
Uso de la sintaxis de la función T
La sintaxis de la función T en Excel es la siguiente:
=T.TEST(datos1, datos2, colas, tipo)
Esto es lo que representa cada parámetro:
– datos1: Este parámetro obligatorio representa el primer conjunto de datos para comparación.
– datos2: Este parámetro obligatorio representa el segundo conjunto de datos para comparación.
– colas: Este parámetro opcional determina el número de colas para la prueba, ya sea 1 (prueba de una cola) o 2 (prueba de dos colas). De forma predeterminada, está establecido en 2.
– tipo: Este parámetro opcional especifica el tipo de prueba T que se va a realizar, ya sea 1 (muestras emparejadas) o 2 (muestras no emparejadas). De forma predeterminada, está establecido en 2.
Aplicando la función T en Excel
Para ilustrar, consideremos un ejemplo. Supongamos que tenemos dos conjuntos de datos «A» y «B» que representan los puntajes de rendimiento de dos grupos de estudiantes. Queremos determinar si hay una diferencia significativa entre las medias de estos dos grupos.
1. Comienza organizando los datos en dos columnas separadas en tu hoja de Excel, con un grupo en cada columna.
2. En una celda vacía, ingresa la función T, refiriéndote al rango correspondiente para cada conjunto de datos. Por ejemplo: =T.TEST(A2:A10, B2:B10, 2, 2).
3. Presiona Enter para calcular el resultado. Excel proporcionará la probabilidad o valor p asociado con la prueba.
El valor p representa la probabilidad de obtener la diferencia observada (o mayor) entre las dos medias de muestra, asumiendo que no hay diferencia significativa en las medias de población. Un valor p más bajo indica una evidencia más fuerte de una diferencia significativa, lo que sugiere que se puede rechazar la hipótesis nula.
Consejos para el uso efectivo de la función T
– Es crucial tener una comprensión clara de la naturaleza de tus datos y la hipótesis que deseas probar antes de utilizar la función T.
– Asegúrate de que los conjuntos de datos que estás comparando tengan el mismo tamaño. Si son desiguales, la función T proporcionará resultados inexactos.
– Siempre coincide el tipo de prueba T que estás realizando con el arreglo adecuado de los datos. Por ejemplo, las muestras emparejadas requieren que los conjuntos de datos estén adyacentes entre sí, mientras que las muestras no emparejadas pueden no ser adyacentes.
– Familiarízate con las diferentes formas de interpretar el valor p obtenido de la función T. Consultar referencias estadísticas o buscar asesoramiento experto puede ayudar a determinar el nivel de significancia para tu análisis.
Conclusión
La función T en Excel proporciona a los usuarios la capacidad de realizar pruebas estadísticas de hipótesis con facilidad. Al comparar dos conjuntos de datos y calcular la probabilidad de obtener la diferencia observada en las medias de muestra, los usuarios pueden tomar decisiones informadas basadas en evidencia estadística. Comprender la sintaxis adecuada, el arreglo efectivo de los datos y la interpretación de los valores p permite a los usuarios aprovechar los beneficios de la función T para un análisis de datos más preciso. Con esta guía completa, ahora estás preparado para utilizar la función T con confianza en tus hojas de Excel.
