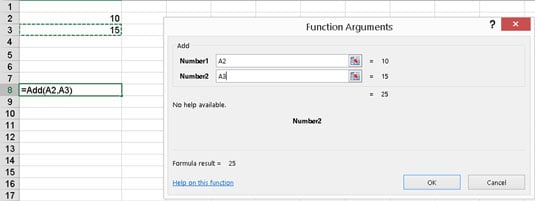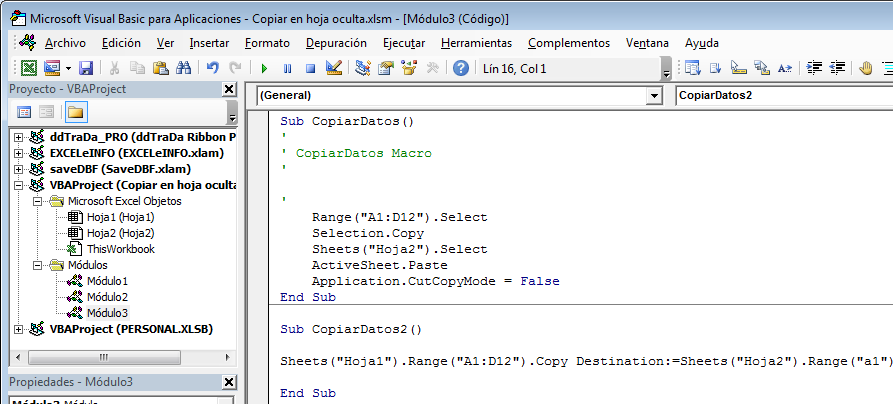
A pesar de todas las funciones proporcionadas por Excel, puede que necesites una que no veas que se ofrece. Excel te permite crear tus propias funciones utilizando el código de programación VBA; tus funciones aparecen en el cuadro de diálogo Insertar función.
Funciones personalizadas en Excel
Escribir código VBA no es para todos. Pero, sin embargo, aquí hay un ejemplo sencillo. Si puedes lograr esto, tal vez quieras averiguar más sobre la programación de VBA. Quién sabe, ¡quizás un día estés produciendo tus propias y sofisticadas funciones! Asegúrate de que estás trabajando en un libro de trabajo habilitado para macros.
Pasos para crear funciones en excel:
1. Presiona Alt + F11.
Esto te lleva al Editor de Visual Basic, donde se escribe el código VBA.
También puedes hacer clic en el botón Visual Basic en la pestaña Desarrollador de la cinta. La ficha Desarrollador sólo es visible si la casilla de verificación Desarrollador está marcada en la ficha Personalizar la cinta del cuadro de diálogo Opciones de Excel.
2. Selecciona Insertar→Módulo en el editor.
Tienes un módulo de código vacío delante de ti. Ahora es el momento de crear su propia función!
3. Escribe este código en el editor.
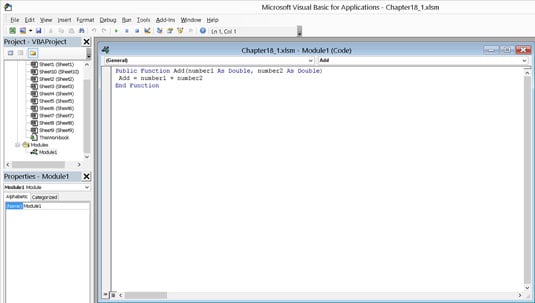
Function Public Sumar(num1 as Double, num2 como Double)
Sumar = num1 + num2
End Function
4. Guarda la función.
Las macros y la programación VBA sólo pueden guardarse en un libro de trabajo habilitado para macros.
Después de escribir la primera línea y pulsar Enter, la última aparece automáticamente. Esta función de ejemplo suma dos números, y la palabra Public enumera la función en el cuadro de diálogo Insertar función.
Es posible que tengas que encontrar el libro de trabajo de Excel en la barra de tareas de Windows porque el Editor de Visual Basic se ejecuta como un programa independiente. O bien, presiona Alt+ F11 para volver al libro de trabajo.
5. Regresa a Excel.
6. Insertar NUEVA fórmula.
Haz clic en el botón Insertar función en la ficha Fórmulas para mostrar el cuadro de diálogo Insertar función.
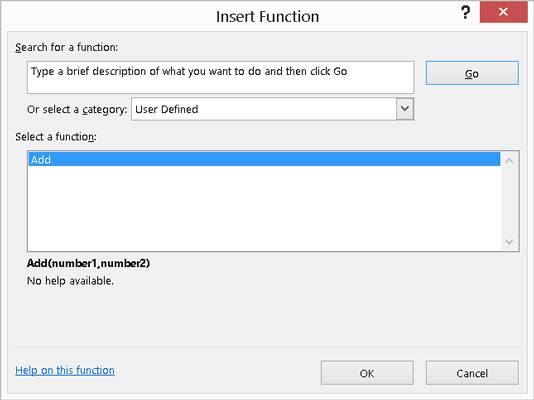
Encuentra la función en la categoría definida por el usuario.
7. Haga clic en Aceptar.
Se abre el cuadro de diálogo Argumentos de la función, listo para recibir los argumentos. ¿No es increíble? Es como si estuvieras creando una extensión de Excel, y en esencia, lo estás haciendo.